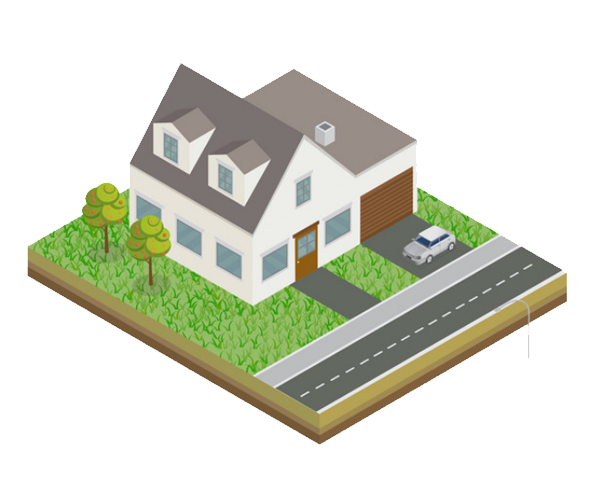Проблемы могут быть легко устранены с помощью экспертных решений
Милан с детства увлекается технологиями, и это заставило его интересоваться всеми технологиями, связанными с ПК. Он также является энтузиастом ПК. Читайте также.
После того, как он отдалился от работы в стиле компании, Алекс нашел удовлетворение в образе жизни, связанном с постоянным анализом, координацией работы команды и игрой своих коллег.Срочно электрик на Тимирязевской реагирование 1 час. Имеет сертификат MCSA Windows server. Подробнее.
- Исключение Kmood не обрабатывает ошибки, когда операционная система получает значительный удар и вынуждена полностью остановиться.
- Существует множество причин этой проблемы, включая поврежденные или неисправные драйверы и неисправную оперативную память.
- В большинстве случаев пользователи могут решить проблему, обновив драйверы или выполнив восстановление системы, помимо других методов, приведенных здесь.
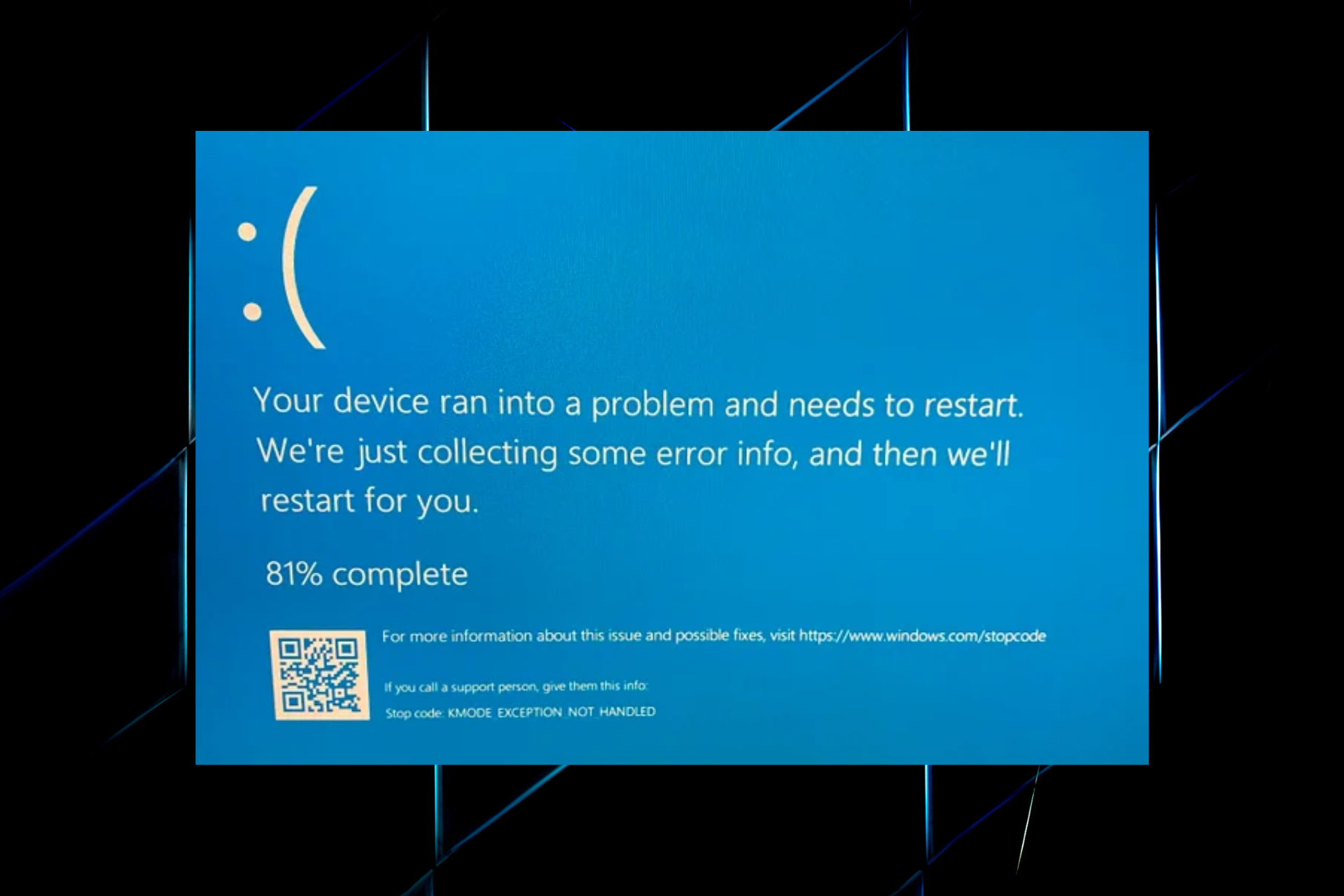
Для решения различных компьютерных проблем рекомендуется инструмент Restoro PC. Эта программа восстанавливает распространенные компьютерные ошибки, защищает от потери файлов, вредоносных программ, аппаратного голодания и оптимизирует компьютер для максимальной производительности. Она восстанавливает компьютерные проблемы и удаляет вирусы в три простых шага.Аварийный вызов электрик в Новокосино хороший уровень работ.
- Скачайте Restoro PC Repair Tool, который поставляется с запатентованной технологией (патенты доступны здесь).
- [Нажмите Начать сканирование, чтобы найти проблемы Windows, которые могут быть причиной проблем с компьютером.
- Нажмите Repair All, чтобы устранить проблемы, влияющие на безопасность и производительность компьютера.
- В этом месяце Restoro скачали 0 читателей.
Unhandled KMood exception found blue dead error screen во всех последних итерациях операционной системы, включая Windows 10.
В отличие от других BSOD, компьютер может сбоить на экране входа в систему, что затрудняет решение проблемы. Многие пользователи сообщили об ошибке в безопасном режиме, а у некоторых были исключения KMO, которые не обрабатывались при запуске.
Мы опробовали все варианты и составили обширный список решений.
Что вызывает kmood_exceppion_not_handled?
Причины, по которым вы можете столкнуться с этой ошибкой, следующие
- Проблемы с оборудованием - если вы не можете получить ошибку при загрузке Windows, то, скорее всего, виновато оборудование. Такая ситуация может привести к исключениям KMood, которые не обрабатываются во время установки Windows 10.
- Устаревшие или поврежденные драйверы - когда вы сталкиваетесь с ошибкой, в скобках обычно указывается неисправный драйвер. Определите его и переустановите или обновите программу.
- Ошибки в установленной версии ОС часто прерывались из-за ошибок после установки определенной версии ОС, и простой возврат к более ранней версии, показывающей ошибку, мог исправить ситуацию.
- Частичная установка обновлений Windows - исключения KMood не справляются с ошибками BSOD, поскольку обновления могут быть установлены неправильно.
Найденное нами решение работает и со следующими другими ошибками
- Исключения KMode не обрабатываются ntfs. sys/ netio. sys/ ndis. sys/ syntp. sys/ WDF01000. sys/ WDF01000. sys/ etd. sys/ tcpip. sys/ TPPWR32V. sys/ usbport. sys/ igdkmd64. sys/ intelppm. sys/ astora. sys/ -Система определяет имя файла, вызвавшего ошибку. Эта информация может быть использована для поиска неисправного устройства или неисправного приложения.
- Исключения KMood не рассматриваются как результат разгона. Это указывает на повышение напряжения на процессоре, лежащее в основе причины.
- Исключения Kmoode не обрабатываются для оперативной памяти - обычно это неисправный модуль оперативной памяти, выдающий периодические ошибки. Проверьте еще раз, если вы проводите некоторые тесты на установленной оперативной памяти.
- kmood_exception_not_handled on usb - это сообщение указывает на неправильный драйвер или неисправное USB-устройство.
- kmood_exceppion не обрабатывается при установке старения - Опять же, эта ошибка может быть вызвана неисправным или несовместимым драйвером. В этом случае установите драйвер, совместимый с итерацией/версией, которую вы пытаетесь установить.
- Необработанное исключение KMood - Это указывает на несовместимость компьютера или старый драйвер видеокарты.
- Исключения KMood не обрабатываются в Windows 10 - пользователи Dell-Dell на Windows 10 чаще сталкиваются с этой ошибкой.
Как решить проблему необработанных дополнений Kmood?
Прежде чем переходить к другим, несколько трудоемким решениям, ниже приведены несколько быстрых приемов, которые сработали для многих людей.
- Принудительно перезагрузите компьютер, если ошибка возникает впервые. Во многих случаях пользователи сталкивались с ошибкой только один раз, но больше она не возникает.
- Убедитесь, что все подключения выполнены правильно, включая подключения оперативной памяти и диска хранения данных. Например, убедитесь, что диск хранения данных подключен правильно, так как один пользователь решил проблему, просто подключив SSD.
- Извлеките модуль оперативной памяти и надежно закрепите его в слоте.
- Отключите все сторонние антивирусы, установленные на компьютере. Если это сработает, вы узнаете причину ошибки. Здесь мы рекомендуем перейти на более надежное антивирусное программное обеспечение.
1. установите проблемный драйвер
Первые два шага необходимы только в том случае, если у вас нет нормального доступа к Windows. В противном случае можно начать с шага 3.
- Когда компьютер находится в доке, нажмите и удерживайте F8 или Shift F8.
- Если ярлык сработает, появится список доступных опций. Выберите Безопасный режим в Сети и подождите, пока Windows запустится в безопасном режиме.
- [Нажмите кнопку Пуск, введите Управление устройствами и в результатах выберите Приложения.

- Найдите все неизвестные устройства, щелкните правой кнопкой мыши и выберите "Обновить драйверы".

- [Выберите Поиск драйверов автоматически.
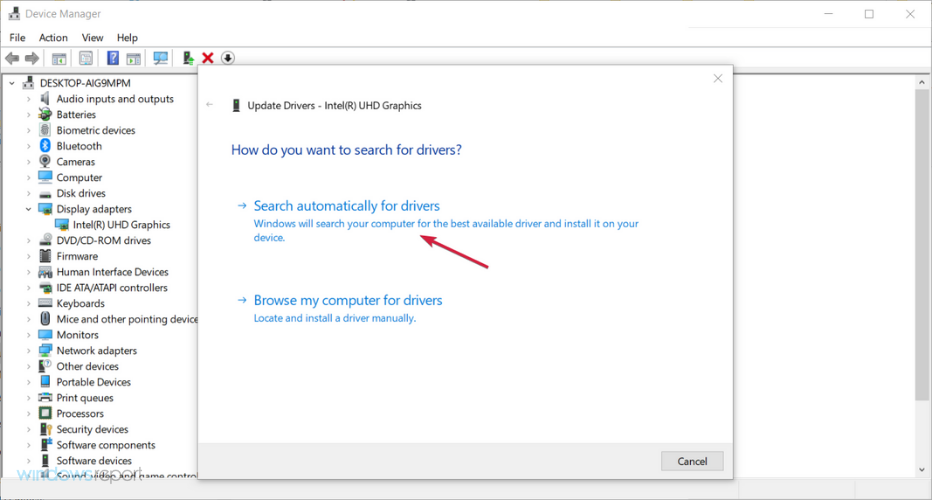
- Если это не сработает, попробуйте вместо этого использовать "Компьютерный обзор драйверов". Найдите и установите подходящий драйвер.
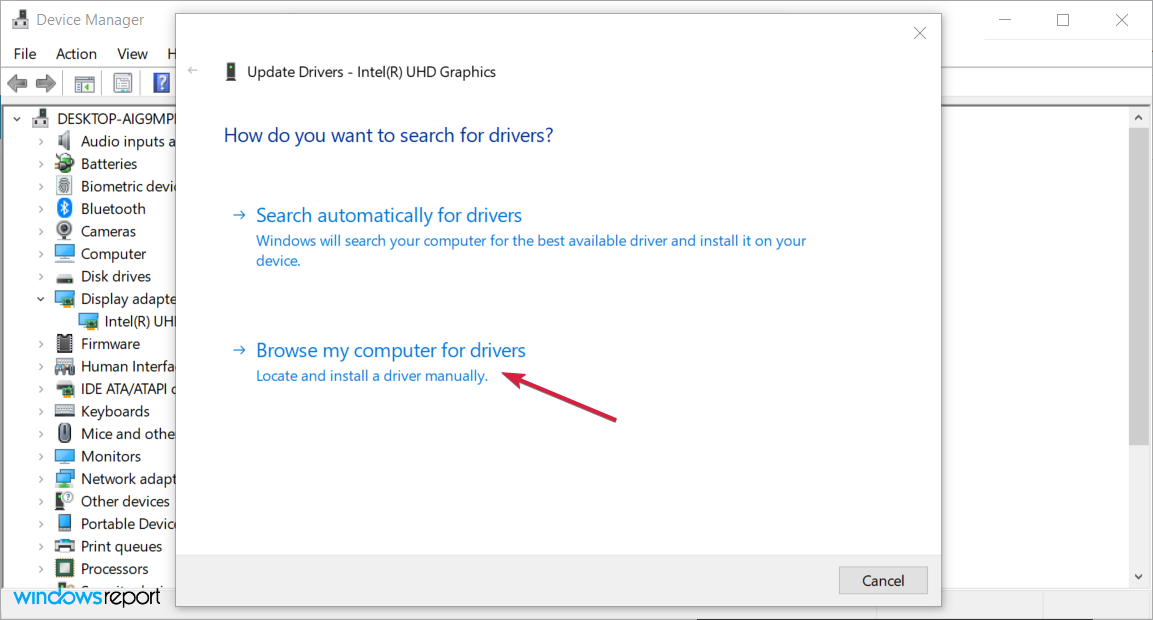
- После установки всех недостающих драйверов закройте Безопасный режим, чтобы проверить, была ли решена проблема.
Отсутствующие или поврежденные драйверы могут вызвать ошибку kmood_exception_not_handled в Windows 10. Чтобы решить эту проблему, рекомендуется устранить проблемное обновление или установить недостающий драйвер.
Эта ошибка часто связана с сетевыми адаптерами или графическими драйверами, поэтому в первую очередь начните обновлять их. Вы также можете посетить веб-сайт производителя для получения последних версий драйверов.
Если обновление драйвера не помогло, или если у вас нет необходимых компьютерных навыков, чтобы вручную обновить/восстановить драйвер, настоятельно рекомендуется использовать сторонний инструмент для восстановления драйверов.
Автоматическая программа DriverFix для обновления драйверов быстро устраняет проблемы с драйверами, сканируя компьютер на наличие устаревших, отсутствующих или поврежденных драйверов и обновляя их до последней совместимой версии.
DriverFix.
Поддерживайте все свои драйверы в актуальном состоянии и устраняйте самые несовместимые проблемы с помощью этого простого инструмента.
2. переустановка поврежденных драйверов
Если вы не можете правильно загрузить компьютер, переключитесь в безопасный режим, нажав F8 или Shift F8 на компьютере сразу после включения, выберите безопасный режим и попробуйте выполнить процедуру, описанную здесь. То же самое относится ко всему руководству.
- Нажмите Windows R, чтобы открыть пусковую установку, и введите devmgmt. Нажмите MSC в текстовом поле и нажмите Enter.
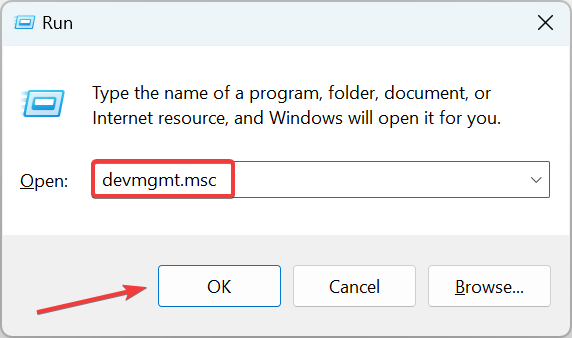
- Найдите драйверы с предупреждающими знаками (они появятся автоматически), щелкните правой кнопкой мыши и выберите Деинсталлятор.
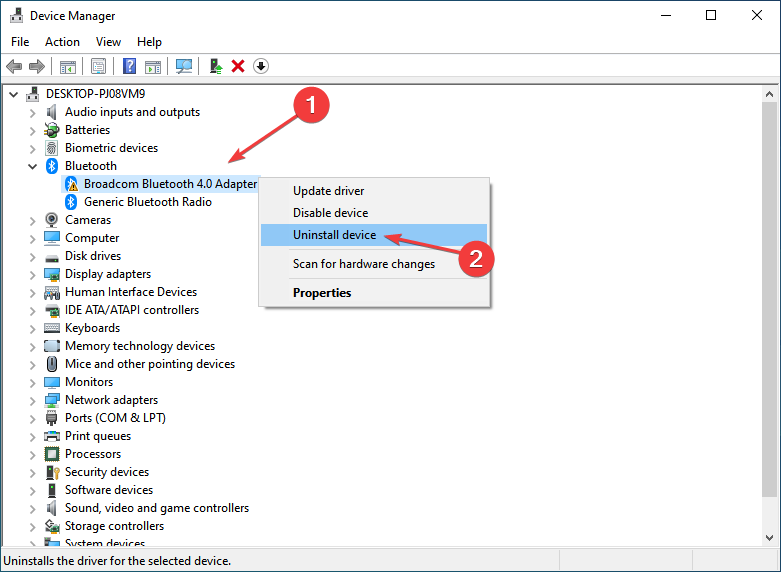
- Если доступно, установите флажок Remove Driver Software для этого устройства и нажмите Remove.
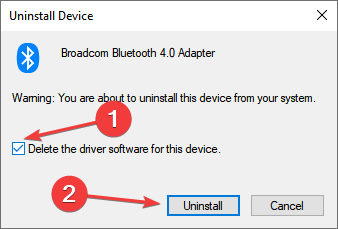
- После этого перезагрузите компьютер, и Windows автоматически установит новую копию драйвера, если устройство подключено правильно.
Некоторые пользователи сообщали о поврежденных драйверах, так как основная причина исключения KMood не обрабатывается ошибкой Windows 10. Поэтому проверьте это и в этом случае.
Этот метод работает, если отсутствует обновленная версия драйвера. Если нет, рекомендуется заменить его на более новую копию той же производительности.
3. запустите восстановление системы
2. 2. введите rstrui. exe в диалоговом окне Run и нажмите OK.

Выберите Создать другую точку восстановления и нажмите Далее. 4.
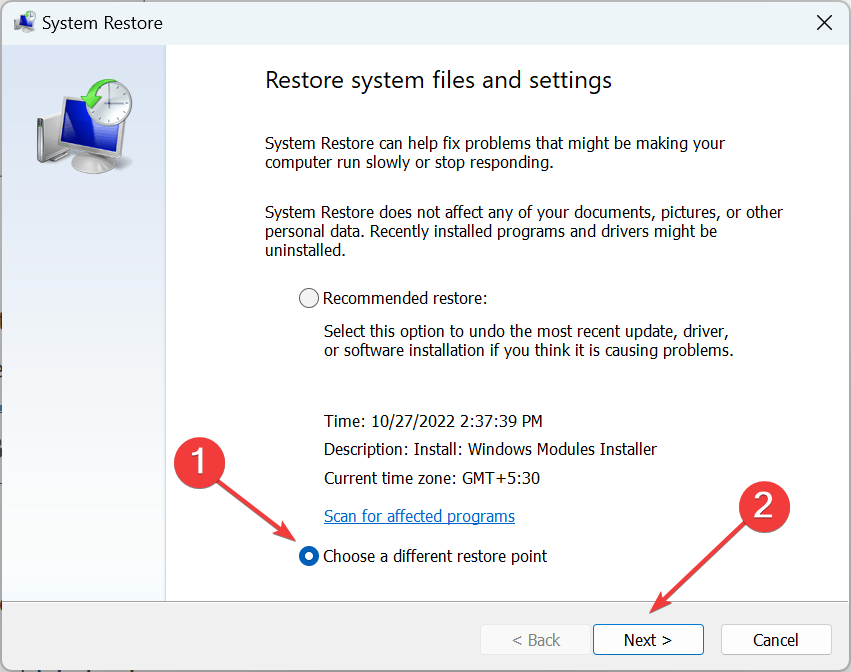
Выберите точку восстановления в списке и нажмите Далее. 5.
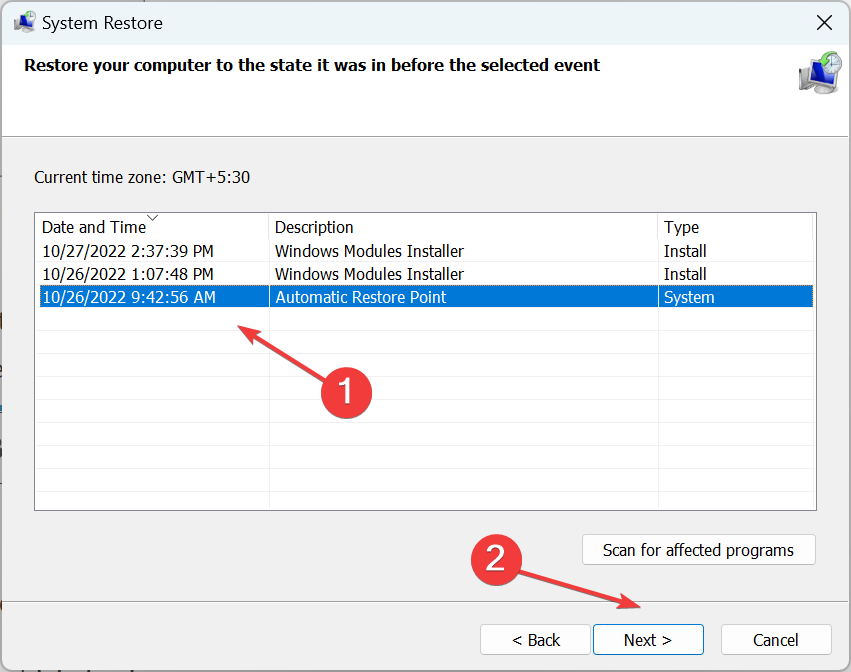
5. Затем просмотрите сведения о восстановлении и нажмите Готово.
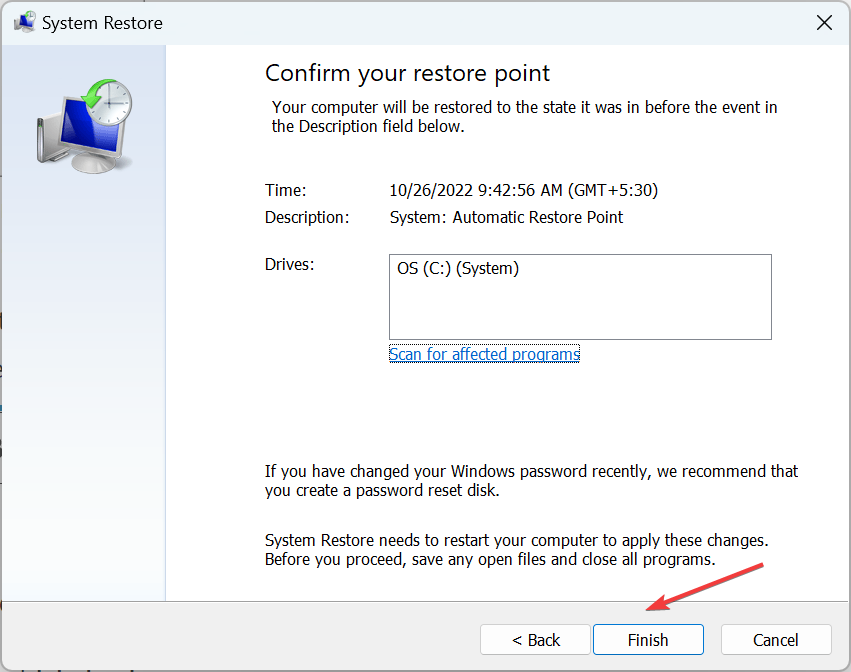
6. После завершения восстановления и перезагрузки системы найдите и установите последнюю версию Windows 10.
Трюк, который может помочь пользователям решить исключения KMood, заключается в том, чтобы не лечить ошибки, когда предыдущие обновления не установлены должным образом. Производительность восстановления системы.
4. уменьшите количество проблемных файлов
- Нажмите Windows E, чтобы запустить File Explorer, и перейдите в папку, где установлен проблемный файл.

- Найдите и переименуйте файл, вызывающий проблему. Например, найдите BitDefender в папке bdselfpr. sys и переименуйте его в bdselfpr. s__.
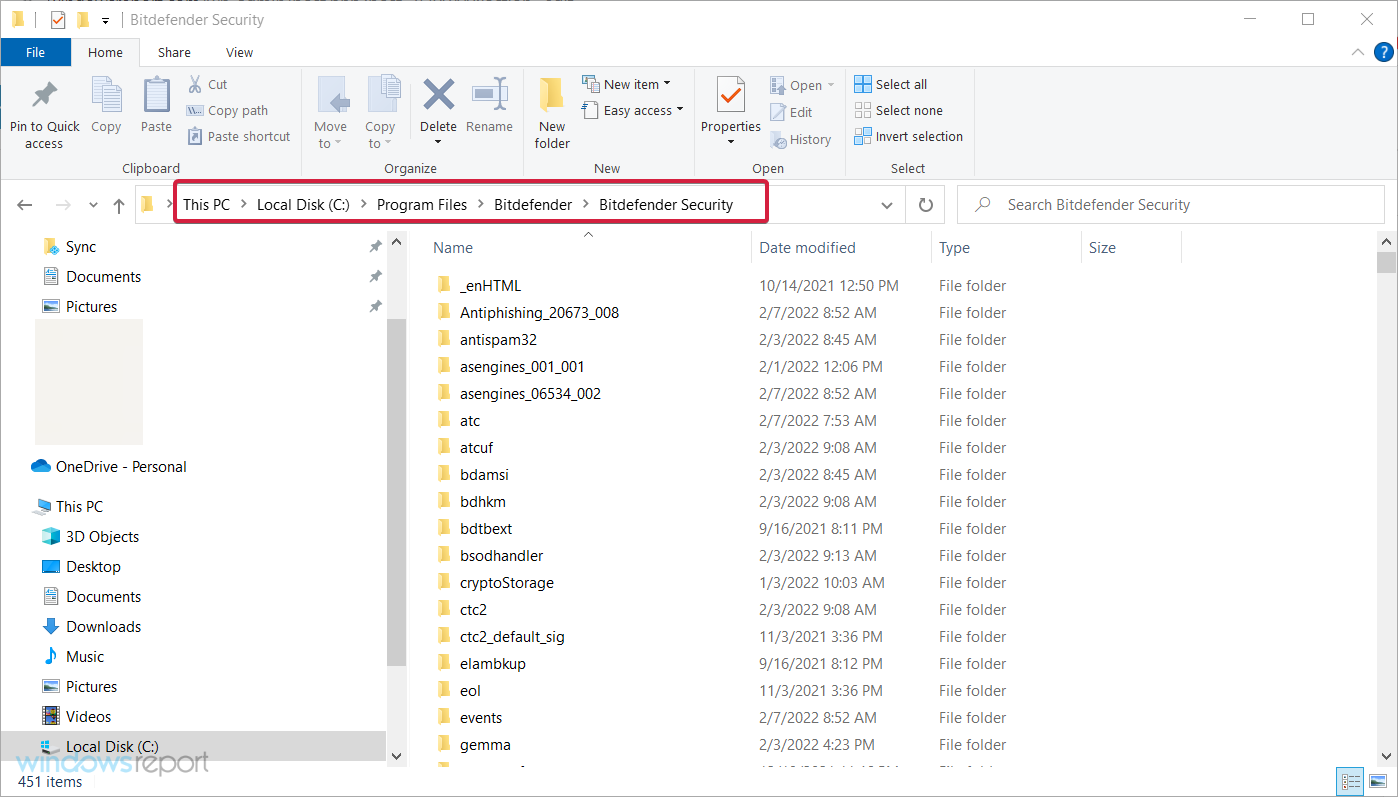
Как упоминалось ранее, некоторые программы имеют возможность не обрабатывать исключения kmood из-за ошибок Windows 10 BSOD.
Некоторые пользователи все же решают проблему, удаляя эти или связанные с ними приложения. Например, если есть игры, размещенные на Riot Games, их можно удалить или переименовать файлы.
Помните, что переименование этих файлов не всегда является лучшим решением, поскольку это может привести к дальнейшей нестабильности системы.
Еще один способ быстро и эффективно устранить исключения KMood, с которыми не справляются ошибки BSOD, - применить инструмент восстановления, такой как Restoro. Наши специалисты могут проверить это и быстро избавиться от данной ошибки.
5. обновить BIOS
Имейте в виду, что обновление BIOS считается продвинутой процедурой и может привести к необратимому повреждению вашего ПК, если оно выполнено неправильно.
- Посетите веб-сайт производителя материнской платы, чтобы загрузить последнюю версию BIOS для устройства, и загрузите файл на USB-накопитель.
- В Windows перейдите в меню "Пуск" и нажмите кнопку "Вкл/Выкл".
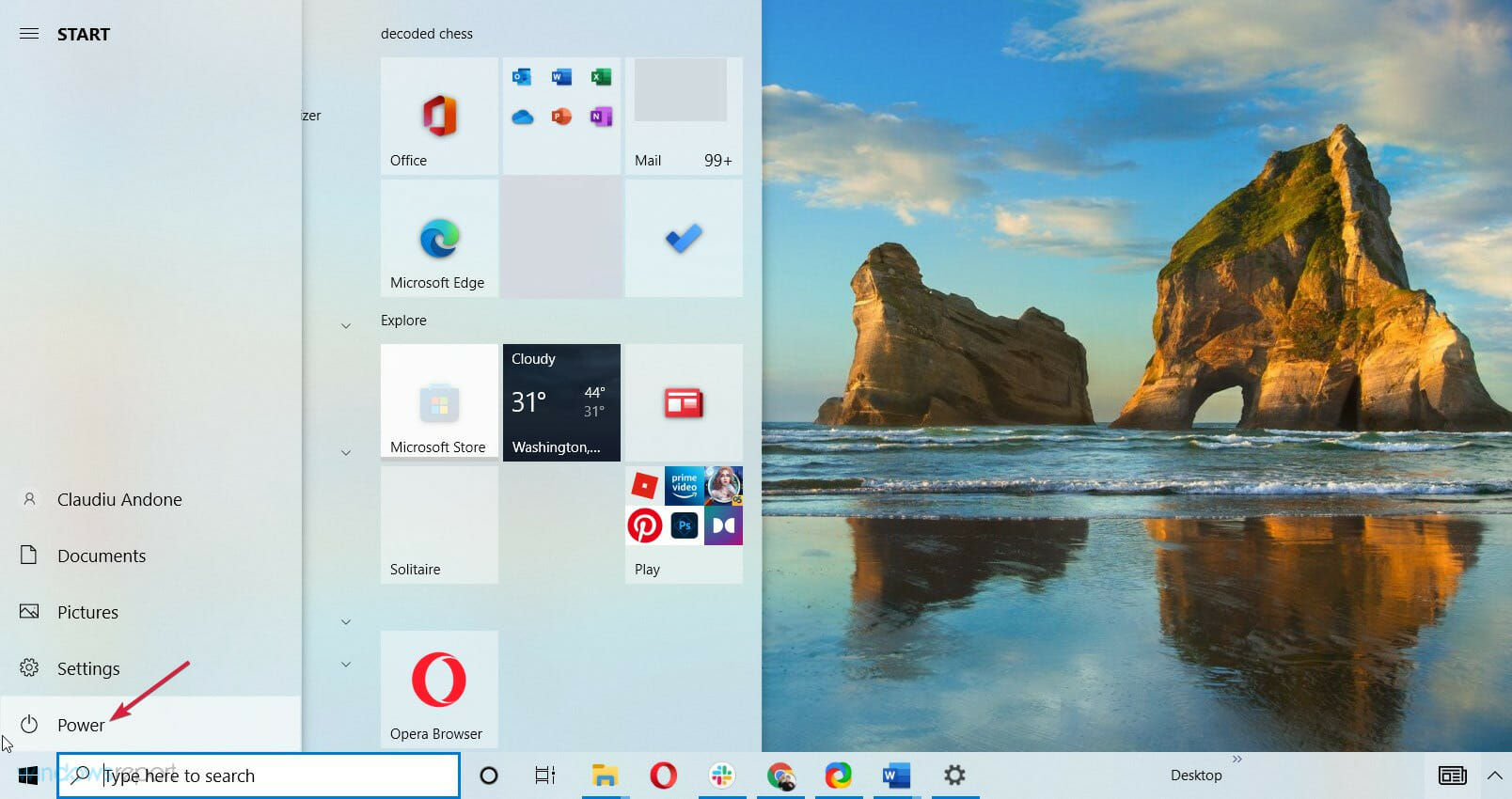
- Нажмите и удерживайте клавишу Shift и выберите опцию Reboot.
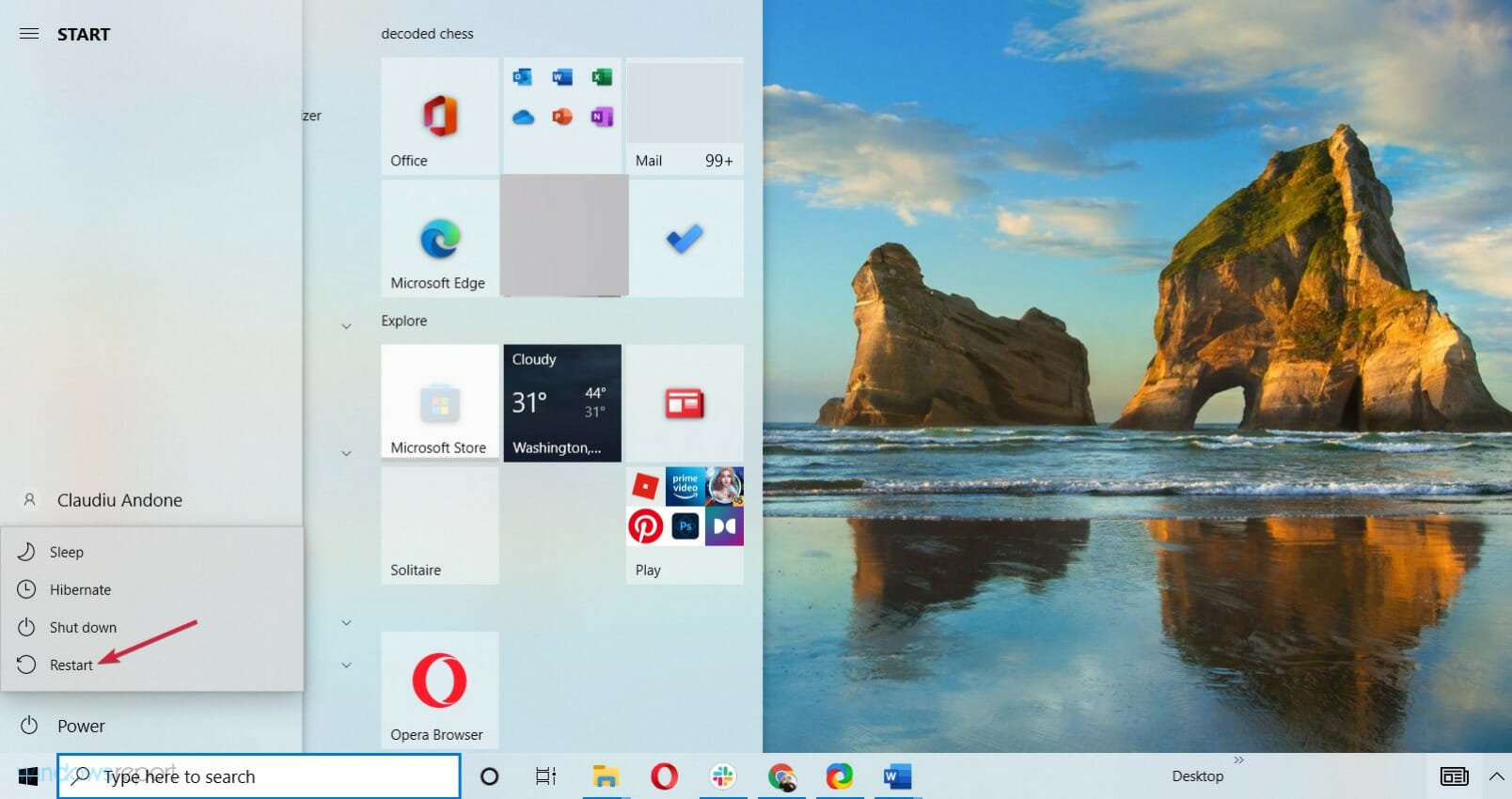
- Должен появиться более дешевый вариант. Выберите Устранение проблем.

- Теперь выберите функцию Advanced и выберите 'uefi-firmwarge settings'.

- [Нажмите кнопку Reboot, и компьютер должен загрузиться в BIOS.
- Найдите функцию обновления BIOS и загрузите последнюю версию на USB-накопитель.
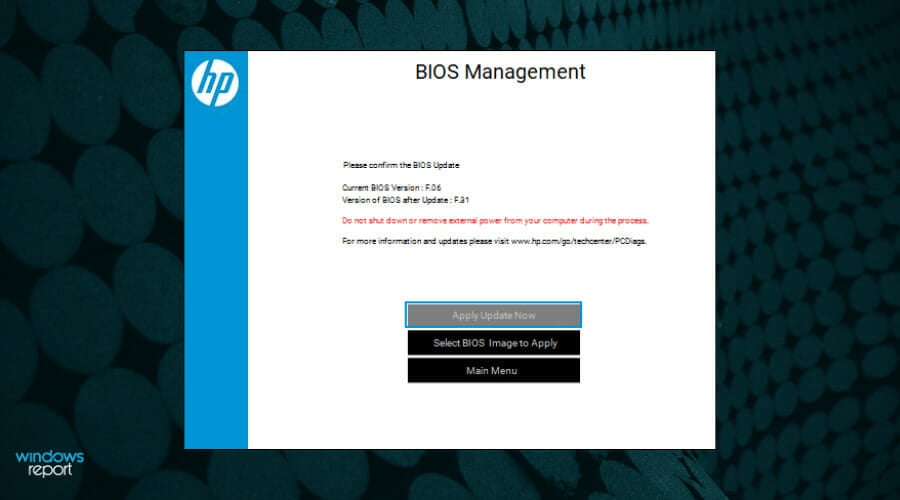
В некоторых случаях с устаревшей версией BIOS не удается справиться с функцией Kmode Extrication. Рекомендуется обратиться к руководству по эксплуатации компьютера, чтобы найти актуальную процедуру обновления BIOS.
Также прочитайте все о том, как обновить BIOS. Это поможет, если вы обратитесь за дополнительной информацией об этом процессе.
6. Удалите последнее обновление Windows
- Нажмите Windows i, чтобы открыть Настройки, затем нажмите Обновление и безопасность.
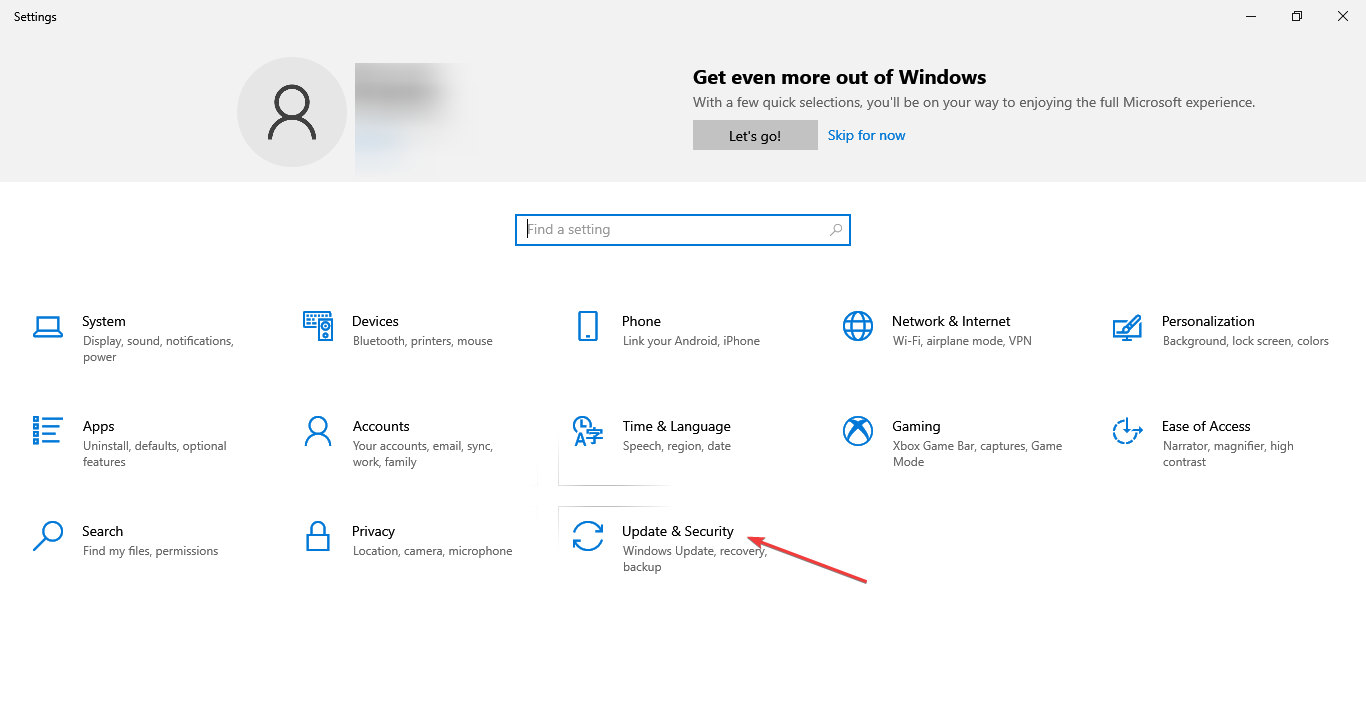
- Нажмите История обновлений.
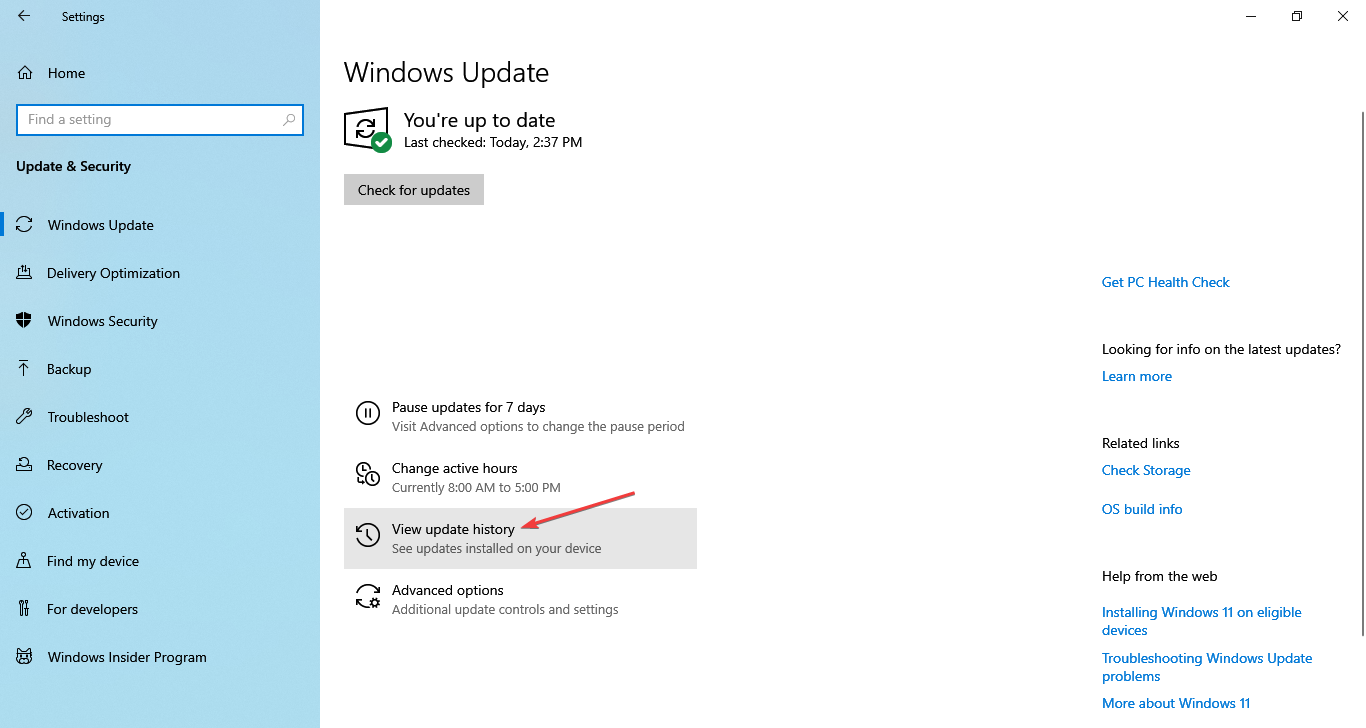
- [Нажмите Удалить обновления.
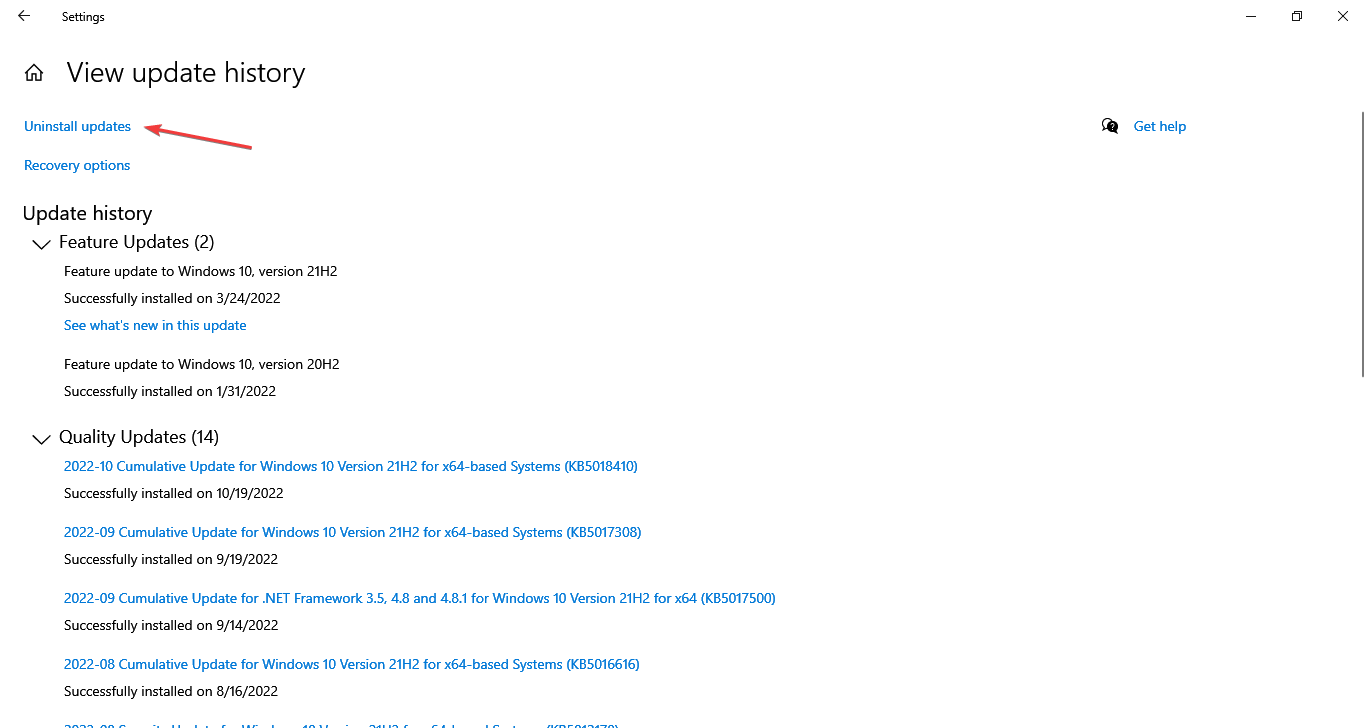
- Выберите последнее установленное обновление и нажмите Удалить.
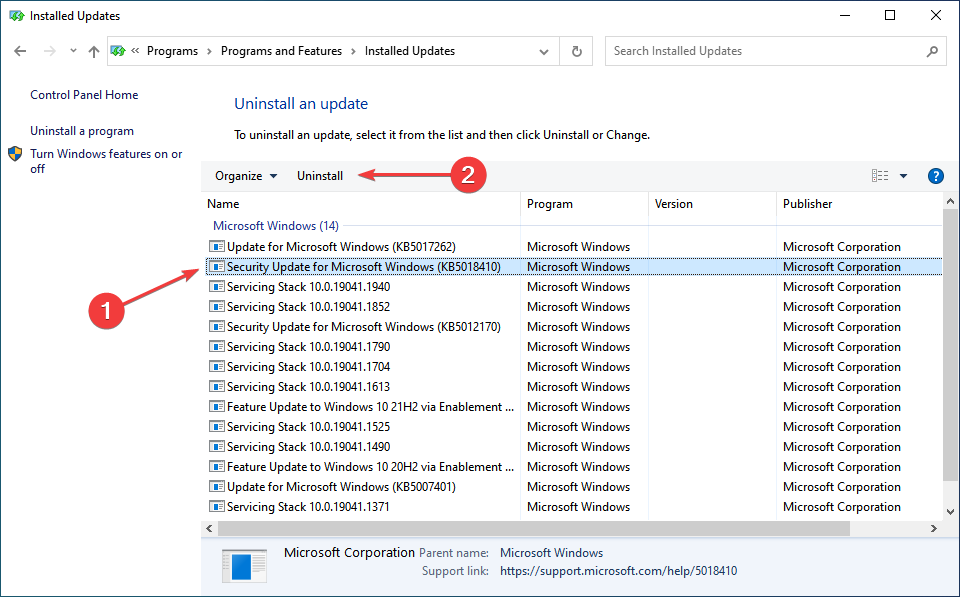
- Наконец, нажмите Да для подтверждения.
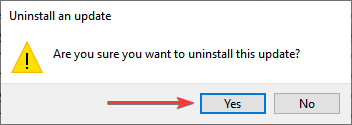
7. проверьте, нет ли проблем с памятью RAM.
- Нажмите Windows R, введите MDSCHED. EXE и нажмите Enter или нажмите OK.
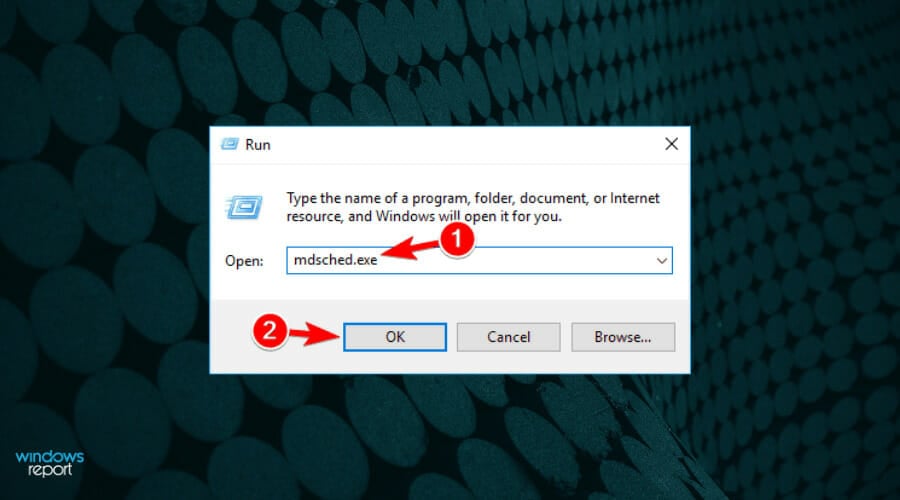
- Выберите один из двух вариантов в окне Windows Neight Diagnostics и следуйте инструкциям.

- Утилита обнаруживает и устраняет проблемы с оперативной памятью.
Если встроенная утилита не работает, вы можете попробовать Memtest86 - программу восстановления памяти с открытым исходным кодом, которая проводит обширные тесты для обнаружения и устранения минимальных проблем с оперативной памятью.
Если утилита обнаружит проблему, которую невозможно устранить, рекомендуется заменить модуль оперативной памяти. Также, если установлено несколько планок, извлеките проблемную планку. Это всегда поможет вылечить проблемы с оперативной памятью, которые не лечатся багами.
Это лучшее решение для кмод-экстренных ситуаций, которые не лечатся ошибками BSOD и помогают большинству пользователей заставить все снова работать.
В качестве альтернативы, подготовьтесь к этим событиям заранее и установите специальные инструменты для устранения ошибок BSOD, чтобы вам больше никогда не пришлось о них беспокоиться.
Если у вас есть другие предложения или решения, которые сработали для вас, пожалуйста, оставьте комментарий в разделе комментариев ниже.